どうも、元ダメSEです。
今回は通常使うプログラムの変更方法について書いて行きたいと思います。
結論
「別のプログラムを選択」から変更できます。
「既定のアプリ」からは設定できないようですが、「別のプログラムを選択」から
一度設定したプログラムであれば、変更できます。(Windows10のみ)
(Windows10の画面を参考にしますが、Windows7以降ではほぼ同じ画面です。)
経緯
事の発端はお客様からのこんな問い合わせからでした。
「ダウンロードしたテキストデータを開いて内容を
コピーしてエクセルに貼り付けているが、直接
エクセルとして起動したい」。
迅速丁寧・早期解決がモットーですので、早速やり方を
説明しました。
今回はテキストデータを対象にしていますが、他のデータの場合もやり方は同じです。
(CSVファイルをエクセルで起動したいなども同じやり方です。)
やり方は2種類あります。
別のプログラムを選択(C)から変更する場合
画面上のテキストデータを右クリック⇒「プログラムから開く(H)」⇒
「別のプログラムを選択(C)」をクリックします。
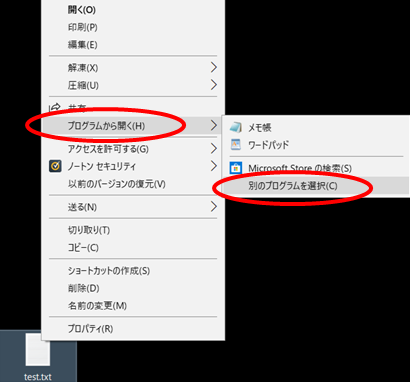
「このファイルを開く方法を選んでください。」に開きたいプログラムがなければ
「その他のアプリ」を選んでください。

「このPCで別のアプリを探す」をクリックします。

今回はエクセルで開きたいので、エクセルのEXEファイルがある場所まで移動し、
EXCEL.EXEファイルを選択し、「開く(O)」をクリックします。
※Excel.exeファイルはバージョンや、インストール先によって異なると思いますので
「Excel.exe」で検索して確認して下さい。
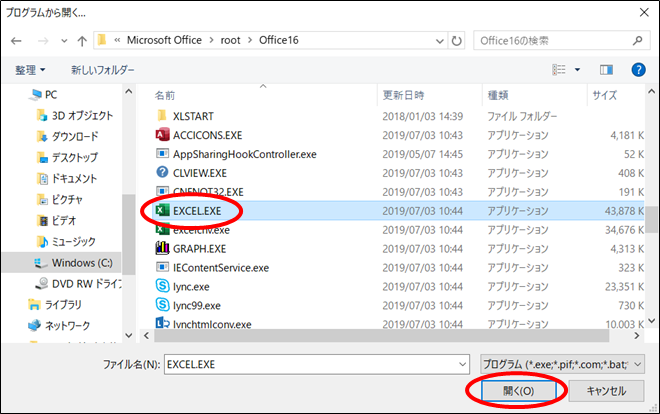
そうすると、「このファイルを開く方法を選んでください。」画面に「Excel」が表示
されるようになります。

「Excel」で開くように設定します。
「Excel」を選択し、「常にこのアプリを使って.txtファイルを開く」にチェックを入れ
OKボタンをクリックします。

画面上のテキストファイルがエクセルのアイコンに変更されます。

これで今後TXTファイルがエクセルとして起動してくるようになります。
既定のアプリからの変更方法
この方法は上記「別のプログラムを選択(C)から変更する場合」を実施した後で
ないと設定できませんので注意して下さい。
「スタート」⇒「設定(歯車のマーク)」から設定画面を表示し、「アプリ」をクリック
します。

「既定のアプリ」の画面から「ファイルの種類ごとに既定のアプリを選ぶ」をクリック
します。

ずーと、下の方に行って、「.txt」テキストドキュメントのメモ帳をクリックします。

「アプリを選ぶ」から「Excel」をクリックします。

そうする事によりテキストファイル(拡張子.txt)がエクセルファイルとして起動して
きます。

纏め
起動するプログラムを変更したいというお問い合わせは結構よく頂きます。
既定のアプリから起動させるプログラムを変更できないなど、ちょっとわかりにくい
ところもありますが、覚えておくと何かと便利だと思いますので、紹介させて頂き
ました。
少しでも誰かの役に立てれば嬉しいです。
以上、お疲れ様でした!!