どうも、元ダメSEです。
今回は小ネタです。
知っていると何かと役に立つ、Windows10のMediaCreationToolの作り方の
お話しです。
Windows10のMediaCreationToolはWindows10の再インストールの時や、
OSの修復等、色々な場面で活躍するお役立ちツールになります。
Windows10のMediaCreationToolは以下のサイトからダウンロードできます。
画面上の「ツールを今すぐダウンロード」をクリックするとインストール用の
ファイルがダウンロードされます。
ファイル名は「MediaCreationTool****.exe」になっています。
※「****」の部分はダウンロードした時のWindows10のバージョン名が入ります。
バージョンが「21H1」の場合は、
「MediaCreationTool21H1.exe」になります。
常に最新バージョンになりますので、過去のバージョンはダウンロードできません
のでご注意下さい。
それでは作り方です。
①ダウンロードしたファイルを実行します。
②適用される通知とライセンス条項
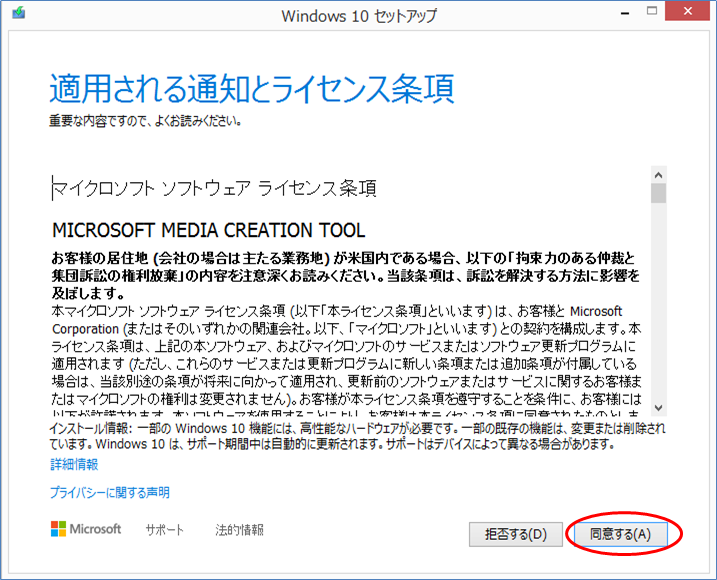
右下の「同意する(A)」をクリックします。
②実行する操作を選んでください
「別のPCのインストールメディアを作成する(USBフラッシュドライブ、DVD、
またはISOファイル)」を選択して、右下の「次へ(N)」をクリックします。
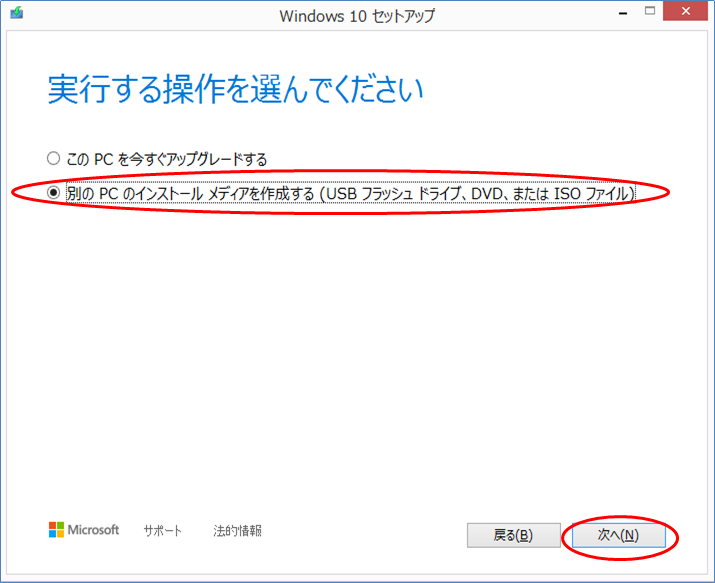
③言語、アーキテクチャ、エディションの選択
このPCにおすすめのオプションを使うにチェックが入っていますのでそのまま
右下の「次へ(N)」をクリックします。
※変更したい場合は、オプションのチェックを外して、変更してください。
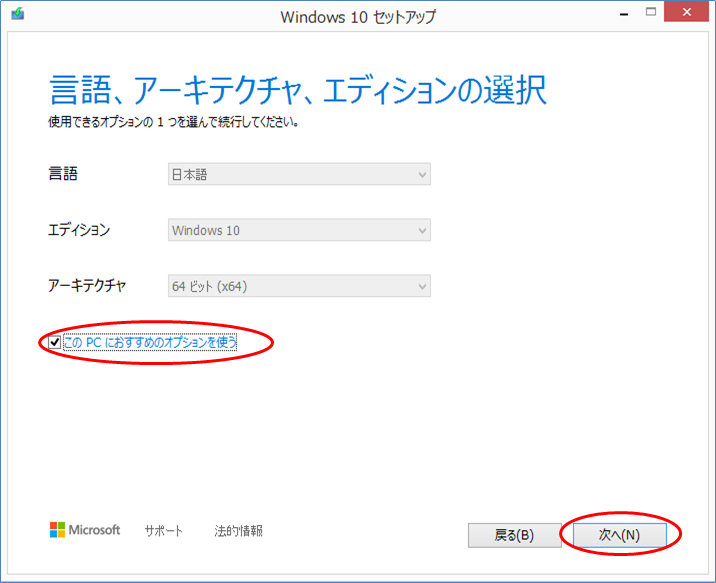
④使用するメディアを選んでください
USBメモリに作成する場合は「USBフラッシュドライブ」を選択します。
又は
DVDメディアに作成する場合は、「ISOファイル」を選択します。
※今回はUSBフラッシュドライブで作成します。
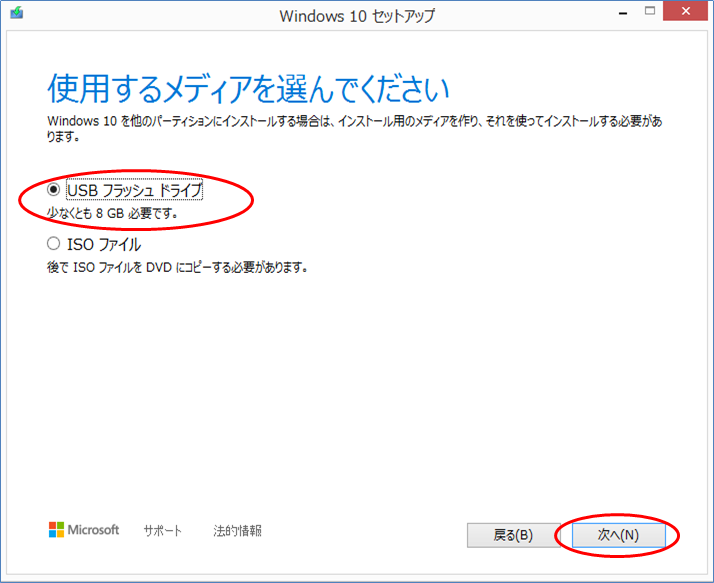
⑤USBフラッシュドライブを選んでください
作成するUSBメモリを選択します。
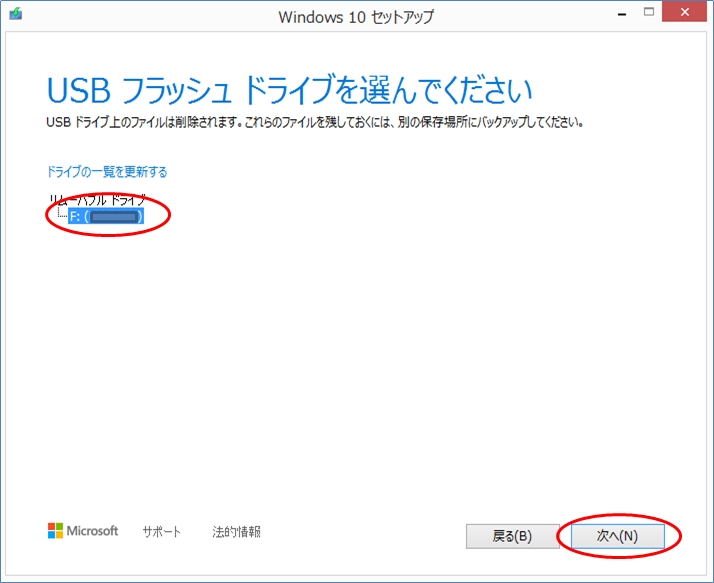
⑥USBフラッシュドライブの準備ができました
「完了(F)」をクリックして終了です。
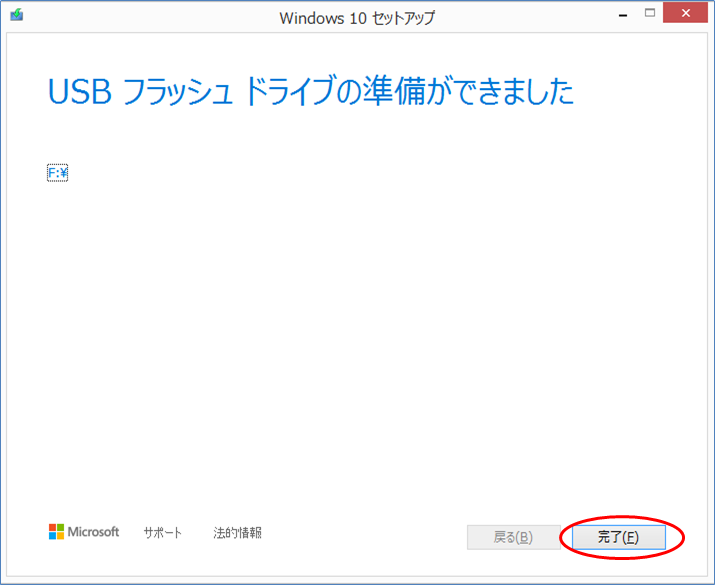
これでMediaCreationTool用のUSBメモリが作成できました。
これは本当にいろんなところで役に立ちますので、ぜひ1本は作成しておいて
ください。(作っておいて絶対損はありません)
また使い方については別記事で書いて行きたいと思います。
少しでも誰かの役に立てればうれしいです。
以上、お疲れ様でした!!