どうも、元ダメSEです。
今回は最近のOfficeについて書いて行きたいと思います。
最近のOfficeって2種類あるの知ってました?
Office2013、Office2016のようなバージョンの違いではなく、同じOffice2016、2019
でも2種類に分かれるようになりました。
Office2013までは1種類しかなかったんですが、Office2016以上からストアアプリ版と
デスクトップアプリ版の2種類になっています。
最近のパソコンのプレインストールされているOfficeにはストアアプリ版が入っている
事が多いようです。
(少し前まではデスクトップアプリ版がプレインストールされているものもあったんで
すが。。。)
今回はストアアプリ版とデスクトップアプリ版の違いや、設定時の注意点について
書いて行きたいと思います。
ストアアプリ版とデスクトップアプリ版の違いって?
デスクトップアプリ版は今までのOfficeのことです。
イメージとしてはOffice2010までのように、メディアからインストールされたOfficeと
思ってもらえればよいかと思います。
これは今までどおり、画面にショートカットを作れるし、他のソフトのアドオンの
機能を使えます。
初回起動の方法は今までどおり、「スタート」⇒「Excel」⇒
「プロダクトキー入力画面」⇒「プロダクトキー入力」で起動してきます。
ストアアプリ版はMicrosoftストアからインストールされます。
画面にショートカットが普通には作れませんし、他のソフトのアドオン機能が使えない
事が多いです。
(他のソフトがOfficeの場所を見つけれない。Office2010以前より前から販売されて
いるソフトに多いと思います。)
ストアアプリ版も起動方法は全く同じなのですが、ストアアプリ版は少し注意が必要
です。
初期起動時に直ぐにOfficeを起動すると言語が英語で起動してくる事があります。
これは外資系のパソコンを使った場合に多いように思います。
(Excel、Word、PowerPoint、Outlook関係なく)
プレインストールされているOfficeに日本語化の更新がされていない事が原因で
あるようです。
対応を方法としては左下の「スタート」⇒「Microsoft Store」をクリックします。
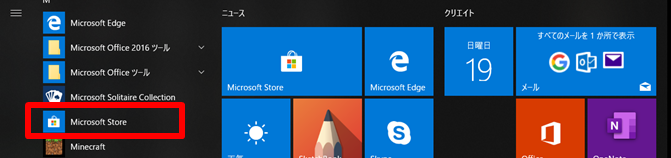
画面右上の「・・・」⇒「ダウンロードと更新」をクリックします。
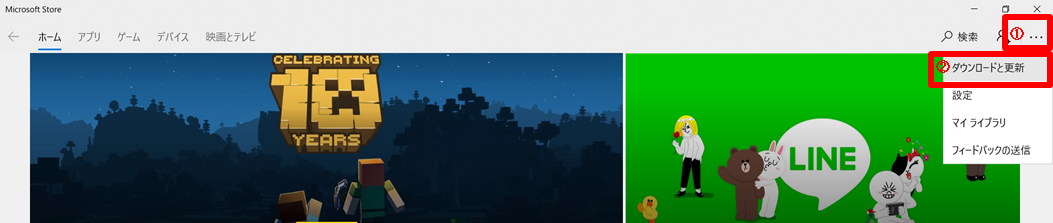
画面右上の「最新情報を取得する」をクリックします。

これで「Microsoft Store」からOfficeの更新がされますので、更新終了後、
Officeを起動して日本語になっているか確認して下さい。
僕はOffice起動前に必ず実施するようにしています。
ストアアプリ版とデスクトップアプリ版の見分け方は?
これがまた非常にわかりにくくなっており、パッと見ではわからないようになって
います。
一番簡単な見分けかたとしてはスタートメニューに表示されているExcel等のアイコン
を右クリックして「ファイルの場所を開く」が表示されていればデスクトップアプリ版
になります。
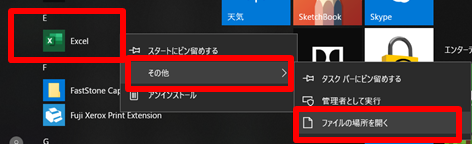
また、コントロールパネルからも見分ける事が出来ます。
コントロールパネルの起動方法「スタート」⇒「Windows システムツール」⇒
「コントロールパネル」から起動する事ができます。
※デスクトップにアイコンを表示したり、コマンドプロンプトから一発で起動する
方法もありますが、それはまた別記事にまとめたいと思います。

プログラムの一覧の中に「Microsoft Office XXXXXXX 2016‐ ja-jp」等の表示があれば
デスクトップ版です。

起動したOfficeからも見分ける事ができます。
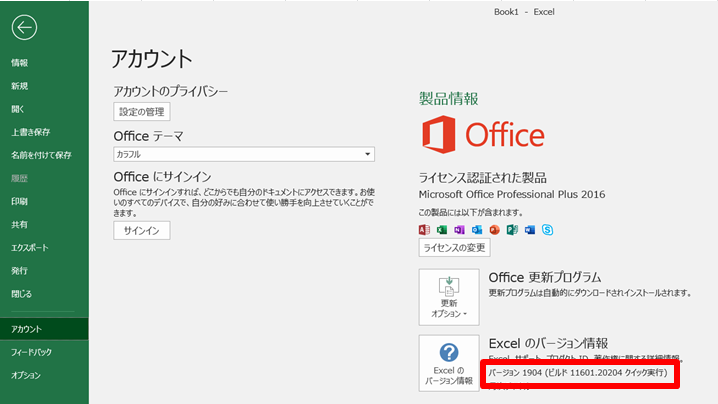
Excel等のOfficeを起動し、「ファイル」⇒「アカウント」をクリックし、右下の
「バージョン」部分に「クイック実行」と表示されていればデスクトップ版になります。
Officeを追加インストールする場合の注意点
よくあるパターンとしてはOffice Personalプレインストールモデルに後からPowePoint
を追加したい。またはACCESSを追加したい等あるかと思います。
ここで注意なのが、プレインストールモデルはストアアプリ版、追加インストールする
PowerPoint等はデスクトップアプリ版という事です。
結論から言うと、ストアアプリ版のOfficeがプレインストールされているパソコンに
デスクトップ版のOfficeをインストールすると、プレインストール版のOfficeは
きれいさっぱり消えます。
僕も何度も経験があるのですが(何度も経験せずに、一回で懲りろよ)
お客様からの依頼でPowerPoint等のダウンロード版をインストールして、
「さあ、終わった。起動確認しよう。あれ?Excelどこ行った?」となった時の
冷や汗の量の尋常ではない事。
まあ、5回目以降は慣れたものになりましたけど。(自慢にならない)
何度もOffceを消した僕の経験上、消えたOfficeは再インストールで元に戻ります。
昔はバージョンが異なるOffceは古い方からインストールするのが常識のような所が
ありましたが、下記のパターンで問題ないことを確認しています。
削除してしまった時の対処方法
・Office2016又は2019プレインストールモデル(ストアアプリ版)が
インストールされている
・Office2019デスクトップ版Office(PowerPoint等)を追加インストール
・Offce2016又は2019プレインストールモデル(ストアアプリ版)が削除される!!
・Office2016又は2019プレインストールモデルを再インストール
(冷や汗をかきながら)
※Office2016プレインストールモデルの再インストール方法はこちら
※Office2019プレインストールモデルの再インストール方法はこちら
・Office2016、2019共に正常に起動することを確認 (ほっと、安堵の表情)
誤ってOfficeを消してしまっても再インストールで元に戻せる事がほとんどなので
焦らずに、まずはお客様にOfficeのライセンスカードの所在を確認しましょう。
(既にMicrosoft アカウントは取得済みのはずなので、それほど手間はかからない
はずです。)
以上が最近のOfficeの種類の情報になります。
少しでも誰かのお役に立てていればうれしいです。
以上、お疲れ様でした!!