どうも、元ダメSEです。
今回はトラブル内容、対応方法等ではなく、デュアルモニターが便利なのでやり方のご
紹介です。
今更感も否めないですが、1画面でお仕事されている方も多くみえると思いますので
紹介させて頂こうかなと。
大きくノートパソコンとデスクトップパソコンでのやり方になります。
ノートパソコンの場合
ノートパソコンの場合、外部出力用の端子がついている事がほとんどです。
こんなのや

※アナログ、RGB、VGA、D-Subなどと呼ばれます。
こんなのが多いと思います。

中にはモバイル用のノートパソコンの場合、VGA端子がついておらず、HDMIしか
ないものもあります。
接続方法はノートパソコンの外部出力用端子にあうケーブルでノートパソコンと
ディスプレイを接続します。
VGAで接続する場合はこんなVGAケーブルが必要になります。
VGAで接続する場合は外部出力用のディスプレイにほぼ100%接続端子がついて
いますので問題なく接続できると思います。
HDMIケーブルで接続する場合は、外部出力用のディスプレイに注意が必要です。
中にはVGAとDVIしか接続端子を持っていないディスプレイもあります。
(最近のディスプレイでHDMI端子がついていないディスプレイも少ないですが)
その場合は変換アダプタや、変換ケーブルを使用して接続することもできます。
こんなのや
こんなの
デスクトップパソコンの場合
デスクトップパソコンの場合は、ノートパソコンの時にと同様にVGA端子はほとんど
ついていると思います。
他の接続端子はメーカにより異なりますし、年々変わってきているように感じます。
昔はVGA端子+DVI端子が主流でしたが、最近はVGA端子+HDMI端子から
VGA端子+DisplayPortが多くなってきたように思います。
ちなみにDisplayPortはこんな端子になります。
パッと見るとHDMI端子のように見えますが、若干角の部分が異なっています。
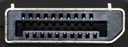
よくDisplayPort端子のディスプレイでHDMIケーブルを用意してしまう事があるので、
注意して下さい。(2回くらい間違えました。。。)
接続はデスクトップパソコンの背面についているディスプレイケーブルを接続する
場所にそれぞれディスプレイを接続するだけです。
後はパソコン側のディスプレイ設定を変更すれば完了です。
表示設定はコントロールパネルから設定する事ができます。

「表示画面を拡張する」に設定すれば2画面を1画面として使用できます。
お勧めとしては21.5インチワイド以上のサイズのディスプレイを2個目のディスプレイ
にすると使いやすいと思います。
お勧めはPhilipsのモニターです。5年保証もついていますので、故障時も安心です。
一度デュアルモニターを使いだすと、1台には戻れなくなるほど便利だと思います。
仕事の効率も上がると思いますので、ぜひ試してみて下さい。
少しでも誰かの役に立てれば嬉しいです。
以上、お疲れ様でした!!