どうも、元ダメSEです。
今回は共有フォルダの作り方を書いてみたいと思います。
パソコンの台数が2台くらいしかない。NASを入れるまでもなく、とりあえずパソコン
のデータを共有したい等の場合に使う事が多いと思います。
それではやり方です。
パソコンが2台であるという前提です。
共有元パソコンをA、接続しに行くパソコンをBとします。
<手順>
この手順は共有元パソコンAで実施します。
① 共有元パソコンAに共有したいフォルダを決めます。
※例えば、Cドライブの配下に「Share」というフォルダを作成します。
②作成した「Share」フォルダを右クリック⇒プロパティを選択します。
③Shareのプロパティの「詳細な共有」をクリックします。
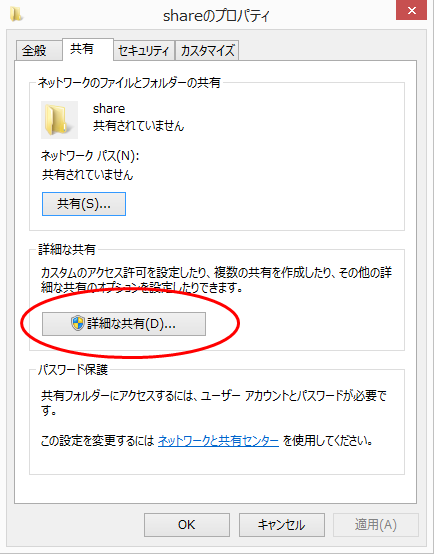
④「このフォルダーを共有する(S)」をクリック⇒「アクセス許可(P)」をクリック
します。

⑤フルコントロールにチェックを入れ、適用⇒OKを押します。
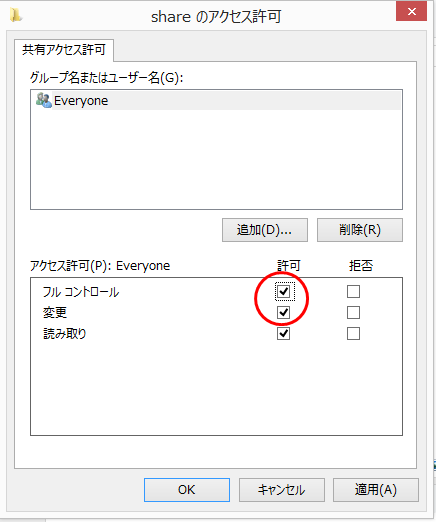
⑥セキュリティタブ⇒編集ボタンを押します。

⑦shareのアクセス許可の「追加(D)」を押します。

⑧ユーザーまたはグループの選択⇒「詳細設定(A)」を押します。

⑨ユーザーまたはグループの選択⇒「検索(N)」を押します。

⑩ユーザーまたはグループの選択⇒「Everyone」⇒「OK」を押します。

⑪ユーザーまたはグループの選択⇒「OK」を押します。

⑫shareのアクセス許可⇒「Everyone」⇒アクセス許可をフルコントロールにチェック
を入れ、「適用」⇒「OK」を押します。

これで共有フォルダ側の設定は完了です。
引き続き、パワードを求められずにフォルダにアクセスする為の設定が
必要になります。
この設定を行わないと、接続するたびにパスワードを要求されます。
それではやり方です。
①コントロールパネルを開きます。
画面上にコントロールパネルがない場合は、下記記事を参照して下さい。
pc-network-varioussettings.hatenablog.com
又は、「Windowsキー+R」⇒「ファイル名を指定して実行」⇒「control」⇒「OK」
でもコントロールパネルは開きます。
コントロールパネル内の右上の表示方法を「大きいアイコン」に変更して
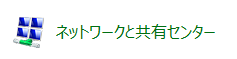
をクリックします。
②画面左上の「共有の詳細設定の変更」をクリックします。
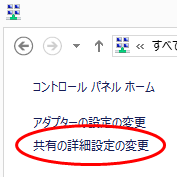
③すべてのネットワーク⇒「共有を有効にして、ネットワークアクセス・・・」を
クリック⇒「パスワード保護共有を無効にする」をクリック⇒「変更の保存」を
クリックします。

これでパソコンBからパソコンAへパスワードなしで「Share」フォルダへ接続できる
はずです。
ちなみにパソコンBからパソコンAの簡単な探し方は、
「Windowsキー+R」⇒「ファイル名を指定して実行」⇒
「パソコンAのIPアドレス又は、パソコンAのパソコン名」⇒「OK」で探せると
思います。
少しでも誰かの役に立てれば嬉しいです。
以上、お疲れ様でした!!