どうも、元ダメSEです。
今回は中小企業向けにテレワーク環境を簡単に、あまりお金を掛けずに構築する方法を
書いて行きたいと思います。
コロナウイルスの影響でテレワーク環境がクローズアップされてきています。
ほとんどの会社でもテレワーク環境の構築、見直しをされていると思います。
この方法でテレワーク環境を作るとランニングコストはかかりませんので
ぜひ検討してもらえればと思います。
構築方法はYAMAHAのVPNルーターを使用したパソコンからのVPNリモート接続に
なります。
この環境を構築する事により、自宅等から社内の自分のパソコンを操作したり、
社内のサーバへ接続したりできるようになります。
必要になる物は
又は
のみです。
構築方法は以下になります。
<構築方法>
※画面はRTX1210になっていますが、RTX830でも同じ画面です。
※設定はセキュリティ強度の高い「L2TP/IPsec」を使用します。
①既存のルーターをYAMAHA RTX1210又はRTX830に交換します。
※無線LANルーターを使用しているところは、既存の無線LANルーターを
無線LANアクセスポイントに設定を変更して使用される事をお勧めします。
※ルーターを変更される場合は、変更前に導入ルーターのIPアドレス体系を
既存のIPアドレス体系(セグメント、DHCP範囲等)に変更した上で変更する
ようにして下さい。
そうしないとプリンタ等の固定IPアドレスの機器を全て後から変更する事になり
非常に面倒な事になります。
②RTX1210又はRTX830の管理画面からネットボランチDNSを取得します。
※管理画面はブラウザのURLの部分にルーターのIPアドレスを入力する事により
表示する事ができます。
※初期パスワードは「なし」です。
※IPアドレスを変更せずに交換した場合は、ルーターの初期IPアドレスは
「192.168.100.1」です。
ネットボランチ名は任意で取得する事ができます。
既に登録されていないか、取得前にコマンドプロンプトからPingを投げて
確認する事をお勧めします。
すでに登録されている場合はネットボランチ名の「aa0」の部分が「aa1」に
なります。

<注意>
二重ルーターになっている場合はネットボランチDNSは取得できない場合があります
ので、その場合はインターネット環境を再確認して下さい。
③RTX1210又はRTX830の管理画面からVPNリモートアクセスの設定を行います。
1.上部タブの「かんたん設定」⇒「VPN」⇒「リモートアクセス」をクリック
します。
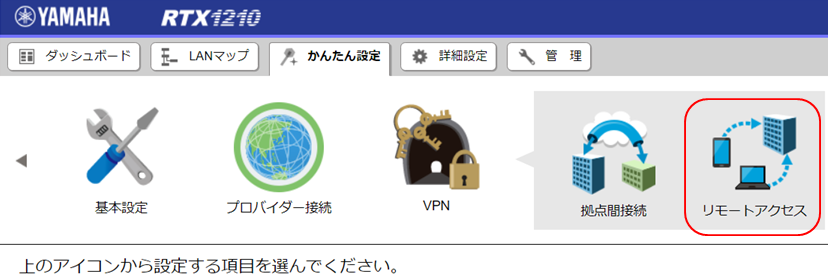
2.リモートアクセスVPN画面からVPN接続したいユーザーの登録を行います。


3.登録したユーザーで使用する共通設定を行います。

※認証鍵をパソコンに設定する事で接続する事ができます。
※ユーザー認証方式も設定する事をお勧めします。
これでルーター側の設定は完了です。
④パソコンから社内ルータ(RTX1210又はRTX830)へVPN接続できる設定を行います
1.「設定」⇒「ネットワークとインターネット」⇒「VPN」⇒
「VPN接続を追加する」をクリックします。
2.VPN接続を追加します。

3.入力後、保存ボタンをクリックします。
4.「コントロールパネル」⇒「ネットワークと共有センター」⇒
「アダプターの設定の変更」をクリックします。


5.作成された「ネットワークアダプタを右クリック」⇒「プロパティ」⇒
「セキュリティ」を選択します。

※「チャレンジハンドシェイク認証プロトコル(CHAP)(H)」と
「Microsoft CHAP Version 2(MS-CHAP v2)」にチェックを入れます。
⑤社外パソコンから社内ネットワークへVPN接続を行います。
画面右下のネットワークアイコンをクリックすると作成されたVPN接続が表示
されますので、クリックします。
又は、「スタート」⇒「設定」⇒「ネットワークとインターネット」⇒「VPN」から
も接続できます。
⑥リモートデスクトップで社内の自分のパソコンへ接続します。
リモートデスクトップについてはこの記事を参考にして下さい。
pc-network-varioussettings.hatenablog.com
又は、IPアドレスで社内のサーバへ接続する事ができます。
(サーバ名では接続できませんので注意して下さい。)
以上です。
これで社内ネットワークへVPN接続できるようになります。
やり方さえわかれば、非常に簡単に環境を構築する事ができます。
インターネットへ接続できる環境があれば、どこでも仕事ができるようになり、
非常に効率が上がると思います。
ただ、社外で社内の情報が見れる事になりますので、情報漏洩には十分すぎるほど
注意する必要があります。
あと、どこでも仕事ができる環境になるため、仕事をしすぎてしまう人もいるかと
思いますので、その辺りも十分注意が必要です。
このあたりはうまく使っていくしかないと思います。
少しでも誰かの役に立てれば嬉しいです。
以上、お疲れ様でした!!